
Price extensions are the closest Search Ads will get to Shopping Ads.
The extension won’t show any images, but it will show you the most important details: the product title, short description, price and a link to that specific product.
These details make it a very effective thing to add to your ads, but they aren’t used that much compared to other ad extensions.
So in this article, we’ll look at the details and how to use them effectively.
What Is a Price Extension?
Price extensions are a type of ad extension that let you display product details as part of your Search Ads.
They are a great way to connect a search query to an actual product. And because this makes it more tangible, you’ll receive more clicks.
Here is an example of a price extension:
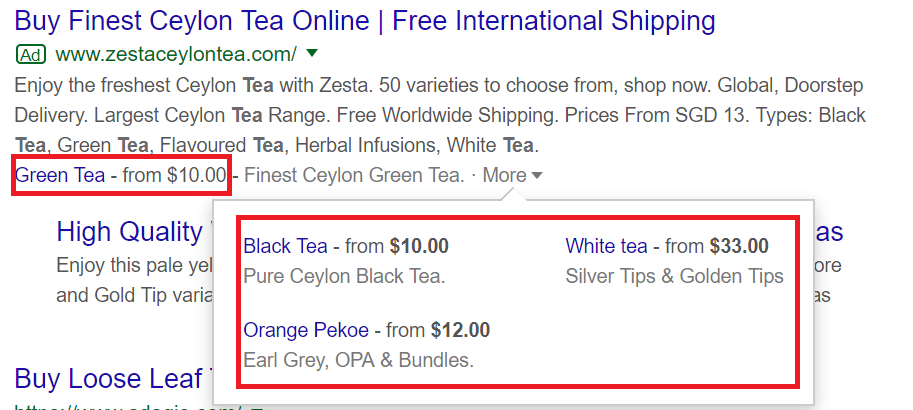
This store shows price extensions with different tea types. I was searching for “buy tea online” so green and black tea are pretty good products to show.
By default, Google only shows a single product, with a “More” link that expands and shows the other ones.
On mobile, price extensions show as a carrousel:
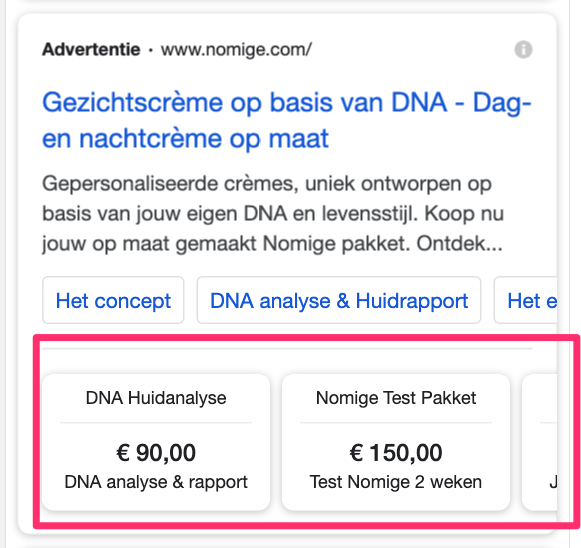
Because the products show right below the ads, it’s important to select the right products.
Here is what happens if your ads and price extensions don’t match:
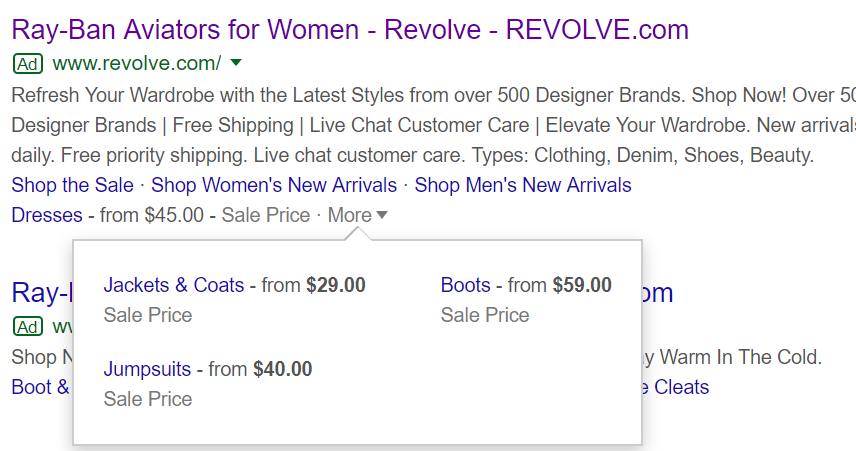
My search was “buy ray bans”, but the top ad does a pretty poor job of using that intent effectively.
It only repeats Ray Ban in the Headline. But the rest of the ad copy and ad extensions all are pretty generic. And instead of sunglasses, the promotion extensions talk about completely different product categories. This makes it pretty ineffective.
When someone clicks on a price extension, you pay the same as for a click on your ad.
How to Add Price Extensions in Google Ads?
Let’s see how to add price extensions to your ads.
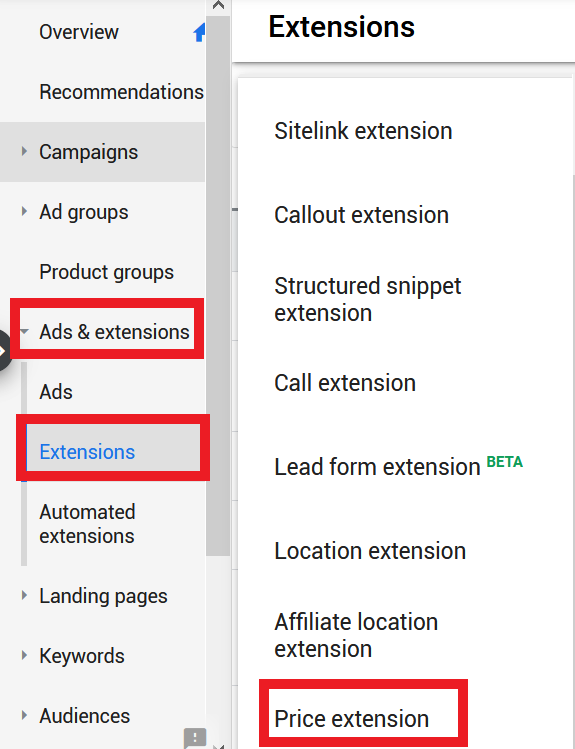
To get started, go to the Ad extensions menu in your Google Ads account, click the big plus sign and pick Price extension form the list.
First, you have to decide whether to add the price extensions on the account, campaign, or ad group level. You select all three levels, but make sure it’s relevant so you avoid the mistakes from the previous section.
Next you select your language and currency. This automatically adds the correct labels like “starting from” in the right language and adds the currency symbol.
Then, you have to specify the price extension type you want to use. There are a couple of different options, but here are the most relevant ones for ecommerce store:
- Brands
- Product tiers: different sizes or levels
- Product categories
Further in the article we’ll Look at the actual differences between these with some examples. (Each of them also has specific requirements).
Next you need to set a price qualifier.
Your options:
- No qualifier
- From (e.g., “backpacks from $20”)
- Up to (e.g., “backpacks up to $20”)
- Average (e.g., “backpacks avg. $20”)
Finally it’s time to add the actual price extensions. You need to add a minimum of 3 and can add up to 8.
Each one consists of a header, a price, a description, and a URL.
Like other ad extensions, there are advanced options sections where you can specify a schedule or start and end dates.
When you are ready, click “Save” to create your price extensions.
Bulking Price Extensions
One of the reasons why a lot of advertisers skip price extensions is because they are a lot of work (unlike for example callout extensions).
You need to add detailed product information and keep all of that information up to date. You can get around that by not using the exact prices and using the price qualifiers (from, up to, etc.).
But another way is to use Google Ads Editor. Especially if you have a lot of campaigns and price extensions, you can speed things up.
The first step is to open the Google Ads Editor. If you don’t have it already on your computer, you can grab it from thefollowing link.
Here is what we’ll do:
- Create price extensions in the Shared Library
- Add them to the specific campaigns
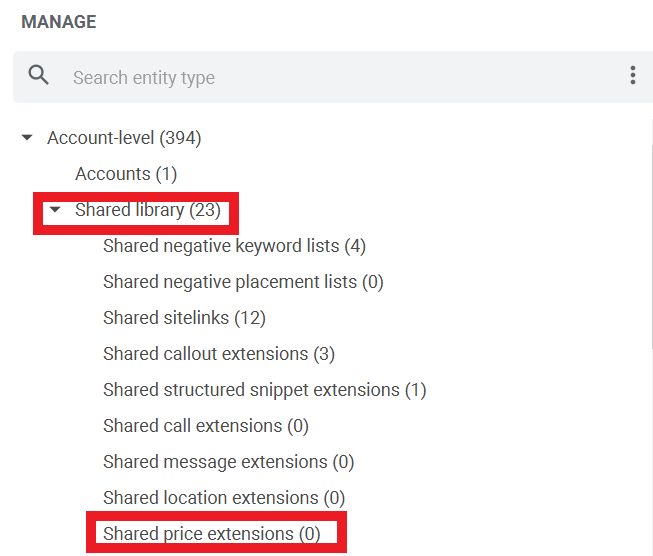
You can find the Shared Library in the dropdown menu on the left-hand side (under “Manage”) where you have to click “Shared price extensions”.
You can also use the search bar to find shared price extensions if that’s easier.
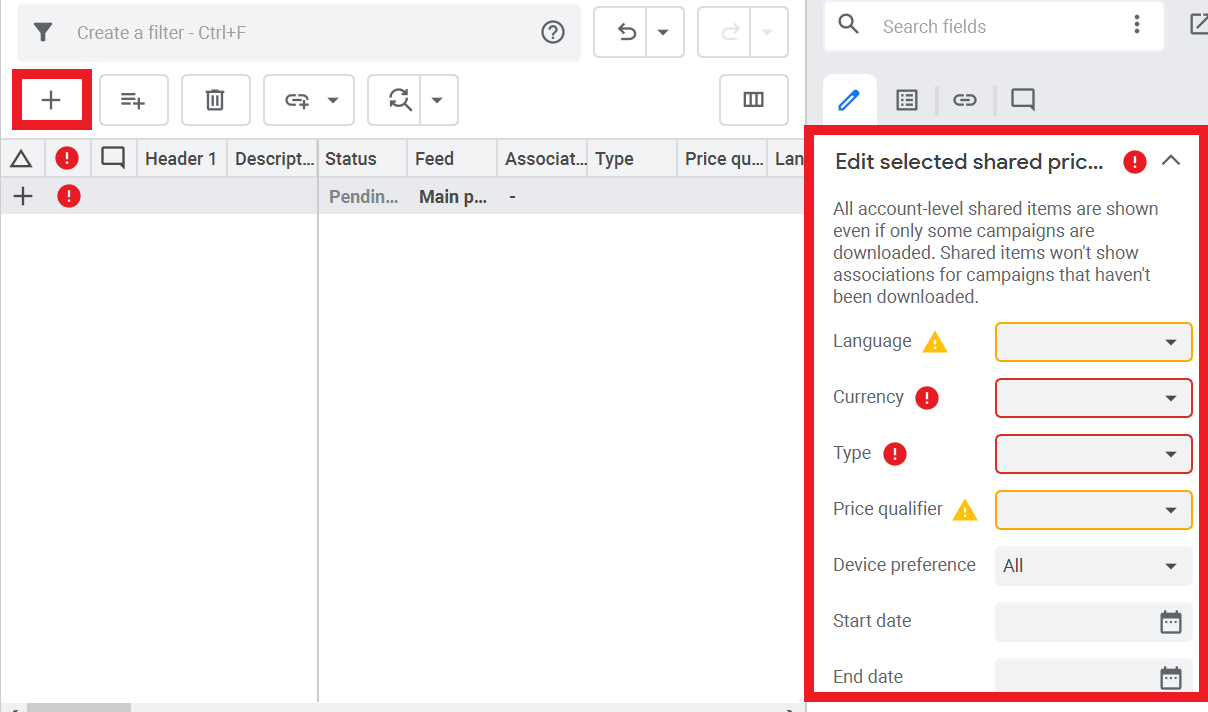
On the next page, click the plus icon and fill out the fields on the right to create a new price extension in the Shared Library.
When you are ready with creating the price extensions, the next step is to add them to your campaigns or ad groups.
Note: In this guide, I will show how to add the extensions to your campaigns. If you would like to add them to your ad groups, you will have to go through the same process with only one extra step (you have to select an ad group after choosing a campaign).
Use the dropdown menu on the left and select a campaign to add your price extensions. After that, find price extensions inside the “Ad extension” section on the left.
Near the top of the page, click “Add price extension” and select the option to add it on the campaign level.
After that, a screen will pop up where you need to choose the price extensions to add to your campaigns.
When you are ready, click the “OK” button to finish the setup.
How to Remove Price Extensions in Google Ads?
Removing price extensions from your campaign or ad group is pretty easy.
Select the specific extensions and click Remove in the blue bar that pops up:
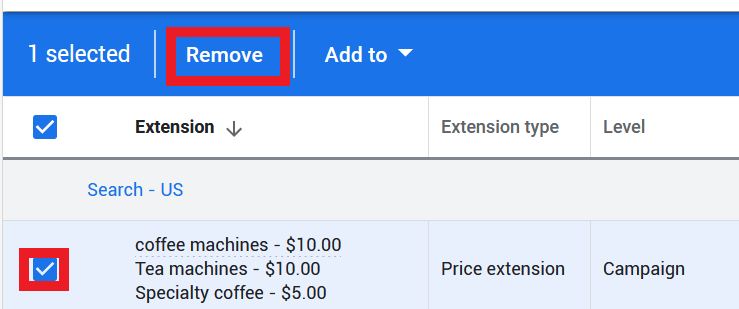
Account, Campaign, or Ad Group Level Price Extensions?
I’ve mentioned earlier that you can create price extensions on three different levels: account, campaign, and ad group.
Now let’s look at the difference between them.
Account-Level
If you choose this option, the price extensions you create will show for all your campaigns and ad groups.
Unless you have a single-product shop with no additional items to offer, I don’t recommend this option for ecommerce stores as you will be missing out on the opportunity to show the prices of products and product categories relevant to the prospects’ search queries.
Also, if you manage multiple stores under one account, using price extensions on the account level could mess things up.
So would stay away from this option.
Campaign-Level
Creating price extensions on the campaign level provides a good balance between easy setup and increased granularity.
Unless you want to display the prices of single products, campaign-level price extensions are a good choice.
Campaign-level price extensions work well to display product (sub)categories that are relevant to the user’s search.
Ad Group-Level
The most detailed option is to add price extensions on the ad group level.
This option will take the most time as you have to create a price extension for each of your ad groups.
But since you know the exact keywords your ads show for, you can customize your price extensions accordingly.
5 Interesting Price Extension Examples
One thing we haven’t covered so far are the different price extensions types. So in this section, I want to look at some examples for each of the different types.
Brands
If you are running a store where you sell products from multiple brands, you can use the “Brand” price extension type.
This way, you can showcase not only the brands for an item or product category in your store but also the price tags for each.
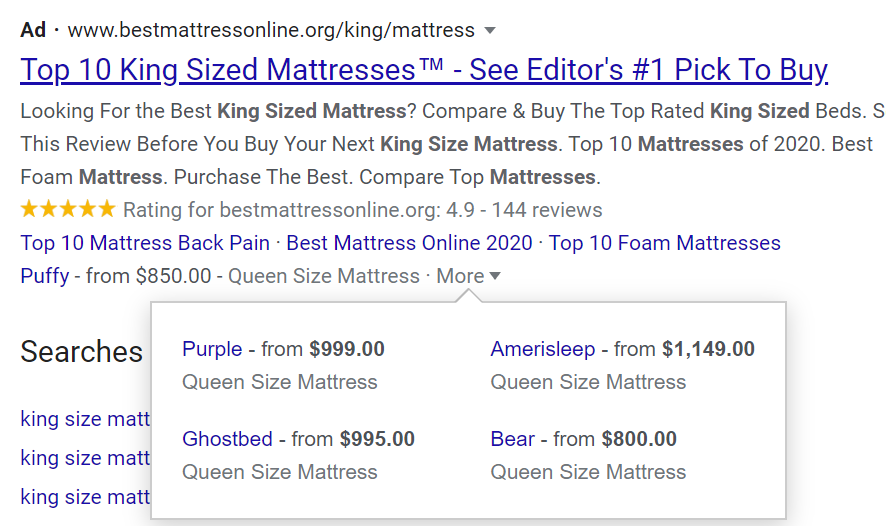
The website above compares king-sized mattresses from different brands in its ad and uses price extensions to display the costs for each.
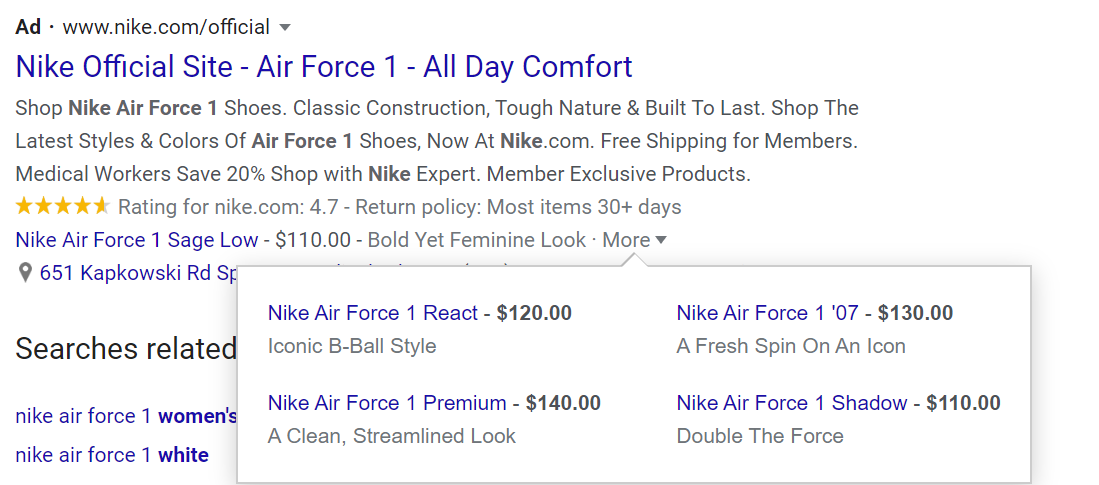
Choosing “brand” as the price extension category also works for businesses selling their own branded products.
Just take a look at the ad above where Nike shows the price tags for multiple products within its Air Force 1 brand.
As a bonus, Nike used price extensions with increased granularity (on the campaign or ad group level) to match my search query (“Nike Air Force 1”).
Product Categories
When prospects use broad search queries, it makes sense to show them relevant product categories instead of actual items.
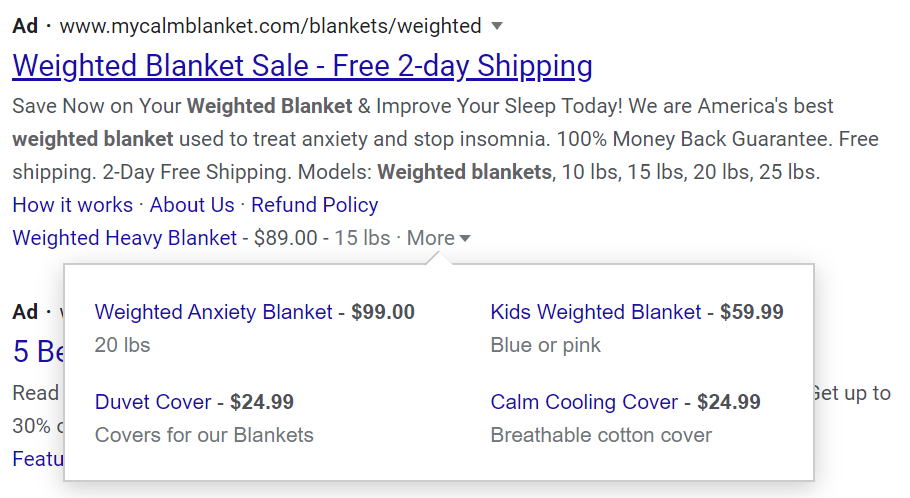
In the above example, for the search term “weighted blanket”, the store displayed not only the prices for different blanket categories but also for covers.
Product Tiers
Product tier-based pricing is very popular for digital items and services.
However, that doesn’t mean that you can’t use this model to showcase the prices for physical ecommerce products. (Sort of the same as the Nike Air Force 1 in the BRands example)
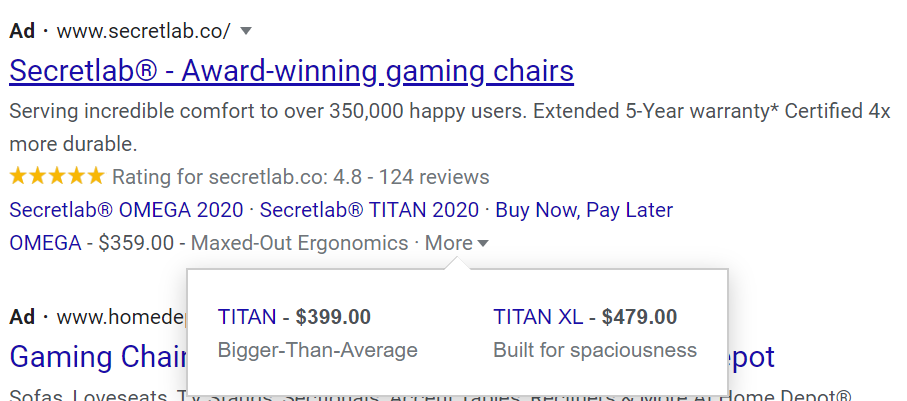
The store above shows pricing for three different gaming chairs, with OMEGA as the cheapest, and TITAN XL as the most expensive tiers.
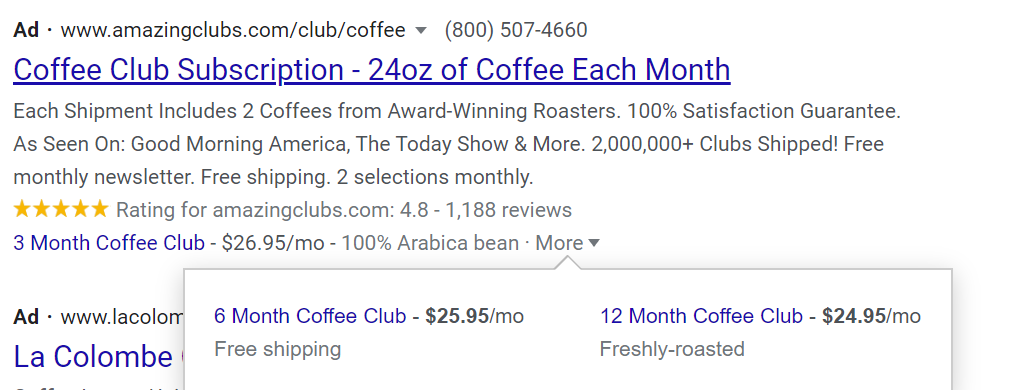
Another use-case of price extensions for product tiers is when you offer a subscription for physical items, just like the store did with coffee subscriptions.
How To Use Price Extensions Effectively
Adding something as simple as the price of your products in your ads can give a whole extra dimension to your Search Ads.
Instead of talking about your products, price extensions can show the actual product details.
If you follow the steps outlined in this article, they can help you stand out from other advertisers and give the user an entry point into your offering.
The post Price Extensions in Google Ads: Setup and Examples appeared first on Store Growers.
 from Google Ads Tips & Tricks That Actually Make Money – Store Growers https://ift.tt/3fzbkxP
from Google Ads Tips & Tricks That Actually Make Money – Store Growers https://ift.tt/3fzbkxP via IFTTT
via IFTTT
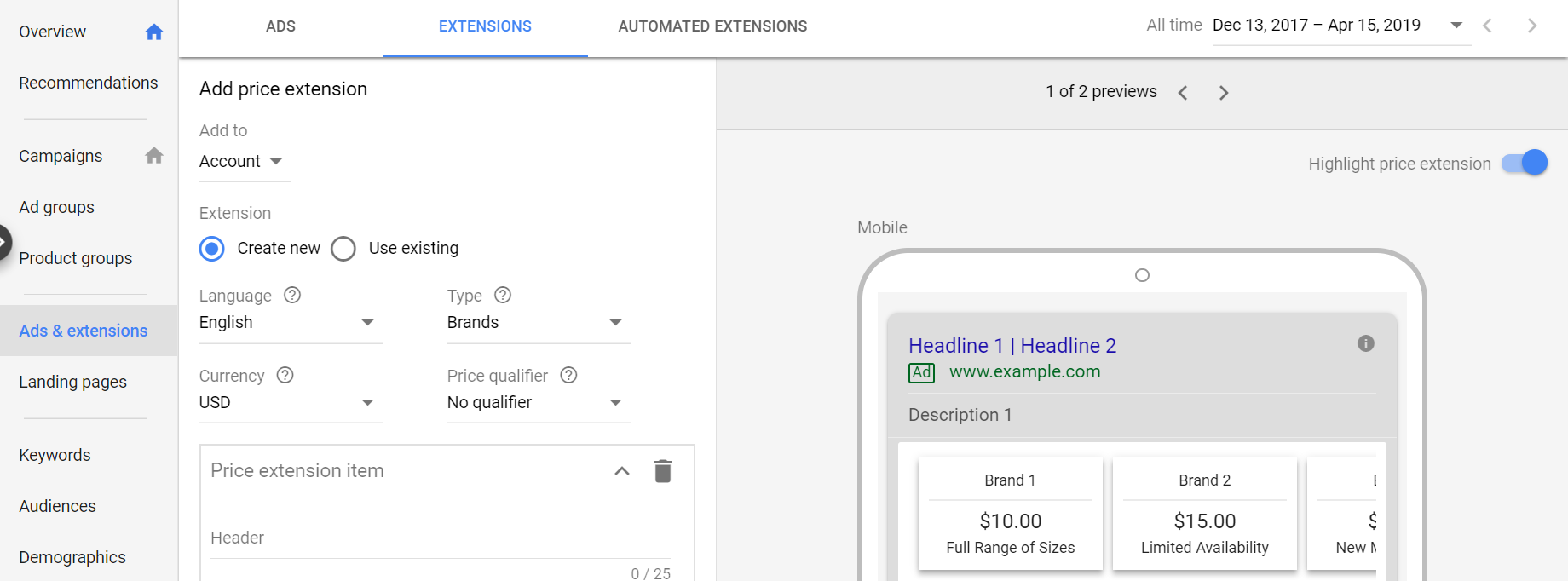

No comments:
Post a Comment